我们的图表和图形的一个基本元素很少得到应有的关注:图例。
如果没有清晰且经过深思熟虑的图例,我们数据通信的观众将难以准确理解我们向他们展示的内容。观众需要付出任何额外的努力来解决“哪个数据系列是绿色的”之谜?或“方形数据标记和圆形有什么区别?”是他们不必为掌握视觉的重要见解而投入的精力。精心设计的传奇将消除这种认知负担。
对于您创建的每个图表,计划花一些时间制作一个图例,以支持和阐明您所呈现的数据。
默认情况下,几乎 Excel 中的每个图表模板都会将图例放入新图表中。对于条形图,它通常设置在右侧:
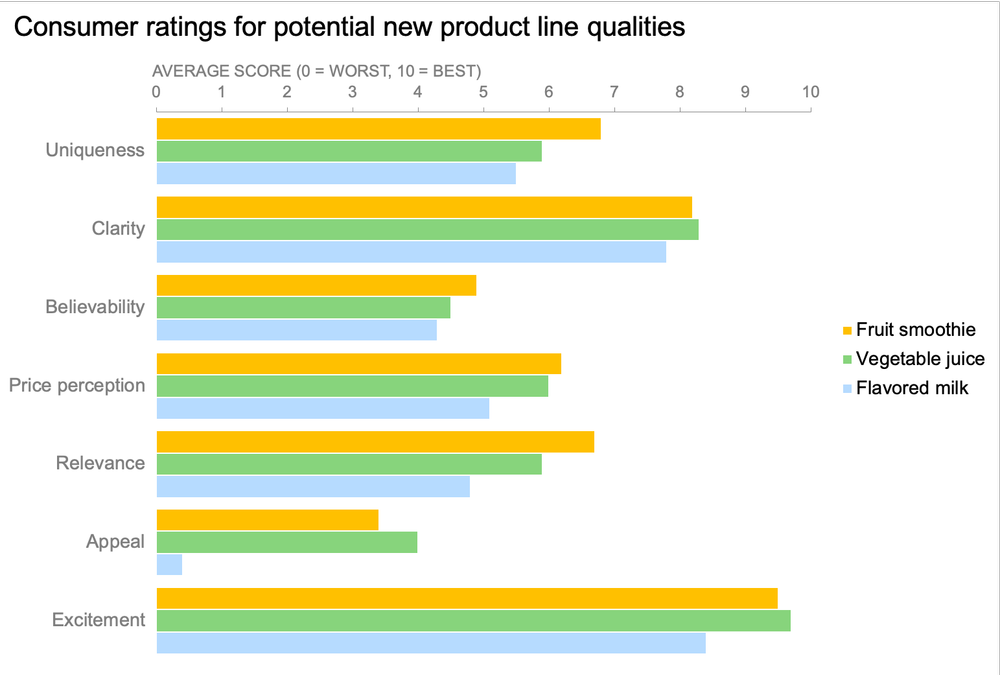
但是,您知道您可以编辑您的图例吗?事实上,您可以直接在 Excel 中(或直接在 PowerPoint 中)执行许多操作来自定义您的通信的这一基本元素。
但首先,您不能对 Excel 中的图例执行以下操作。
-
重新排列图例中的元素。在某些可视化工具中,您可以拖动图例中的条目来更改系列的排序方式,但在 Excel 中,数据源本身的顺序由系列顺序确定。
-
修改条目的文本。与您可以在其中重新键入或添加新文本的数据标签不同,图例条目也完全由数据源确定。如果您希望此图表的图例为标题大小写或全部大写,则必须在基础工作表中更改它。
以下是自定义 Excel 图例的八种简单方法。
1. 把它放在别的地方。
只要您没有调整图表的绘图区域(为数据本身保留的空间),您就可以使用 Excel 中的“格式化图例”窗格将您的图例移动到顶部、左侧、底部或右上角您的图表区域。当您执行此操作时,您的绘图区域将调整大小以便为重新定位的图例腾出空间。
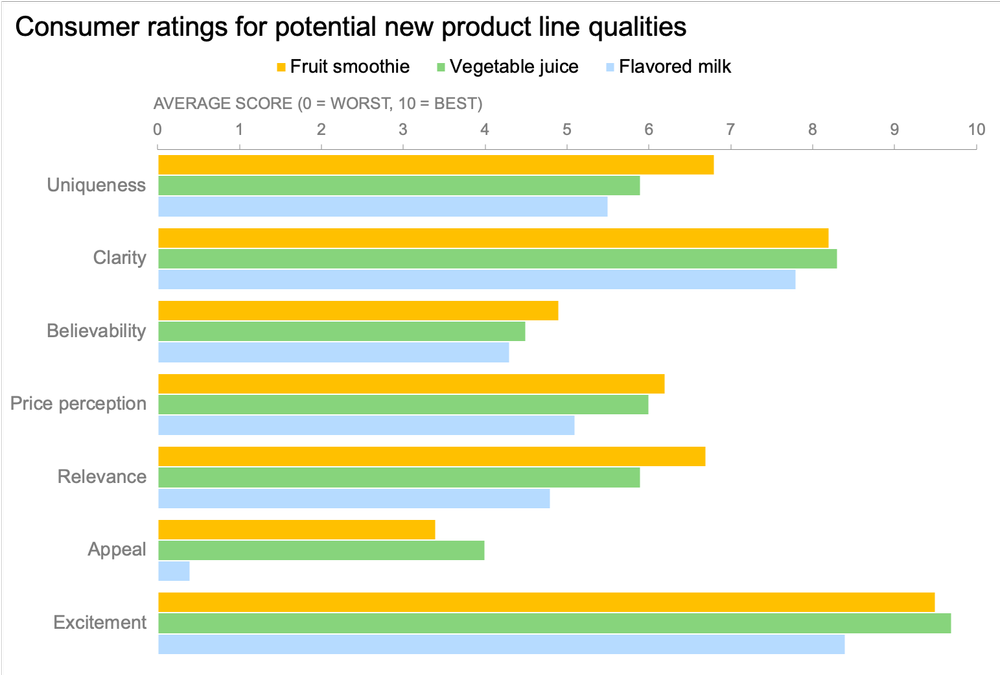
在此图中,图例位置设置为“顶部”而不是“右侧”。请注意,绘图区域会自动变短变宽,以便为图例腾出空间。
如何在 Excel 中执行此操作:
单击图表,然后单击窗口顶部 Excel 功能区中的“格式”选项卡。从功能区的最右侧,单击“格式窗格”。打开该窗格后,单击图表中的图例本身。在您的格式窗格中,选项将如下所示:
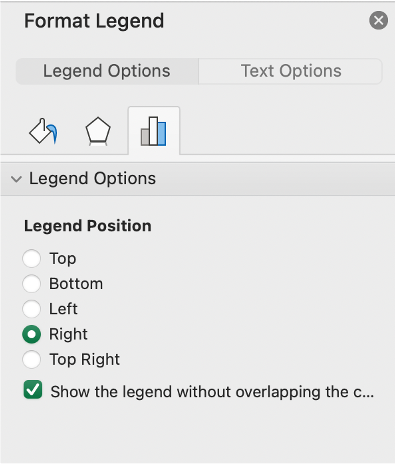
然后,将该图例位置设置为您想要的任何位置。我倾向于将图例放在顶部,因为人们倾向于从上到下扫描任何新视觉;这样,读者在开始评估图表中的信息之前,就会知道每种颜色或标记类型对应的数据集。
2. 将图例覆盖在数据之上。
Excel 不希望图例和绘图区域使用相同的物理空间……但如果您希望它们相互重叠,您可以做到这一点。
如何在 Excel 中执行此操作:
上面“格式图例”窗格中的那个底部选项——上面写着“显示图例而不重叠 c…”——是这里的关键项。
如果选中该框,则图例根本不会与绘图区域重叠。通过取消选中它,图例将漂浮在绘图区域的顶部(以及恰好在那里的任何数据系列)。

默认情况下,图表的可用绘图区域在 Excel 为图例保留的空间不足的情况下停止。取消选中“格式化图例”窗格中的一个框会将图形的绘图区域一直延伸到可用空间的边缘,并将放置图例以使其与视觉重叠。
3. 将其手动拖动到您选择的精确位置。
您不仅限于 Excel 的格式窗格默认提供的选项。实际上,您可以将图例放在图表区域中您想要的任何位置。例如,在这个例子中,我把我的稍微靠近酒吧:
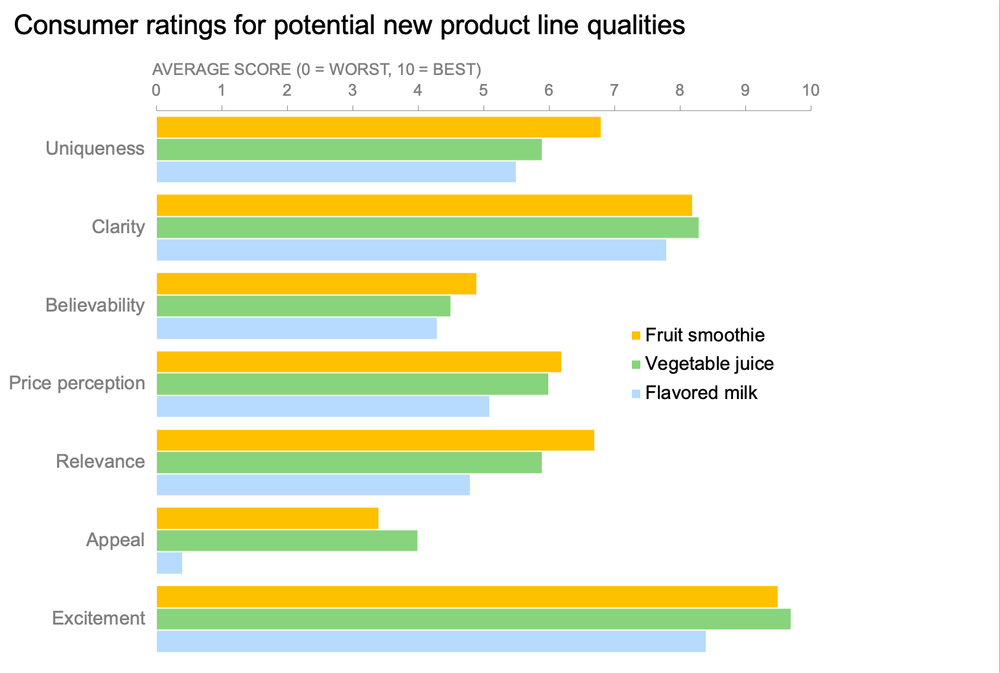
对于这个视图,我在可用绘图区域内将图例手动拖动到最左侧,因为我可以这样做,而不会使它与实际数据条重叠或感觉太拥挤。
如何在 Excel 中执行此操作:
如果您单击您的图例,您会看到它在每个角和每条线的中点用正方形突出显示。

直接单击图例将选中它,并使这些小方块(称为“手柄”)可见。
一旦像这样突出显示图例,单击并在轮廓图例的中间按住光标(确保光标看起来像两端带有箭头的加号 – 这意味着您将能够移动图例而不会扭曲它)。然后,将其拖放到图表区域中您想要的任何位置。
4. 如果出于某种原因,您坚持这样做:添加轮廓、阴影或其他视觉效果。
100 次中有 99 次,你不需要这样做。诸如此类的装饰效果主要只是为了弄乱视觉效果。但是,由于无法预测您将创建图表的所有可能场景,因此有时您可能希望从周围的元素中直观地衬托您的图例。在这种不太可能发生的情况下,值得知道 Excel 为您提供了为您的图例添加填充、边框等的功能。
我让我的超级漂亮!看看我美丽的阴影、轮廓和发光的传说:

仅仅因为您可以在您的图例周围放置灰色背景、粗点边框和紫色光芒,并不意味着您应该这样做。事实上,您可能不应该……但重要的是要知道如何在非常罕见的情况下进行这些更改,因为这是必要的。
如何在 Excel 中执行此操作:
重申一下:我不鼓励你定期宣扬你的传奇。但是,如果由于某种原因您发现有必要这样做……您可以单击图表中的图例,然后从格式窗格中更改填充、描边和其他选项:

在“设置图例格式”窗格中,您可以更改图例的填充、边框和其他外观特征。
请以最大的克制来应用这些知识。拥有权利的同时也被赋予了重大的责任。
5. 调整图例和其中文本的尺寸。
您可以使您的图例更高、更宽或两者兼而有之。同时,您可以增加或减少图例的字体大小,而无需更改图表其余部分的字体大小。

这个图例被手动调整为更高。

此图例的字体大小已增加。
如何在 Excel 中执行此操作:
要调整图例的尺寸,请突出显示它,以便再次获得此轮廓:

然后,单击任一方格(它们称为“手柄”)以使图例在该方向上变大。角把手让您可以同时改变宽度和高度;直线中间的手柄只能让你改变一个或另一个。
调整图例中的字体大小非常简单:单击图例,然后单击 Excel 功能区中的“主页”选项卡,然后更改字体大小、系列、粗细或其他任何您想要更改的方式任何其他文本。
6. 使用图例更改数据系列的外观。
当您更改图表中数据系列的颜色时,您的图例会更新以显示正确的新颜色,这并不奇怪。鲜为人知的是,您也可以反向执行此操作。例如,我使用图例将我的“水果冰沙”颜色重置为红色。

您可以使用图例本身来更改视图中任何或所有数据系列的颜色。
如何在 Excel 中执行此操作:
单击图例一次(以使“句柄”显示在整个事物周围),然后再次单击图例本身中的一个特定项目。我点击“水果冰沙”,它看起来像这样:

单击图例一次,然后再次单击特定条目,以仅选择图例的一部分(及其相关数据系列)。
然后,我在格式窗格中将该项目的填充颜色更改为红色,它已更改为显示标题“格式图例条目:”
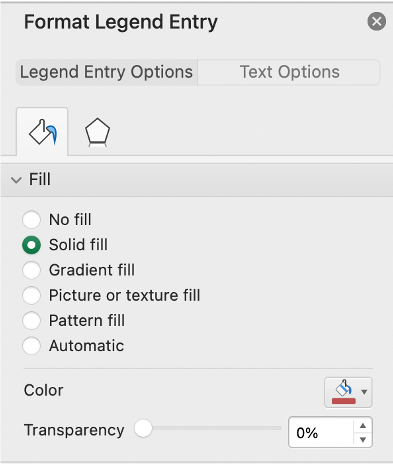
如果您只选择图例中的单个元素,则会出现“格式化图例条目”窗格。
记住这一点很方便:“格式化图例”指的是整个图例中的所有内容,但“格式化图例条目”仅指图例中描述特定数据系列的项目。
7. 删除不需要的图例条目。
当您进行一些创造性的 Excel 暴力破解时,这将是有利的——也许您需要在后端有一些系列,但不希望在图例本身中显示。您可以直接从图例中主动删除条目,而无需从图表本身中删除数据。正如您在此处看到的,“调味牛奶”已从传说中消失,但数据仍保留在视图中。

尽管“调味牛奶”已从图例中删除,但它所引用的数据系列仍然存在于视图中。
如何在 Excel 中执行此操作:
在图例中单击一次,然后再次单击要删除的特定图例条目,然后只需按“删除”键。
8. 完全删除图例,自己动手!
在我们在这里介绍的所有技术中,这是我的首选。尽管您可以使用 Excel 设置和菜单来创建快速而简单的图例,甚至可以对其进行一些自定义,但您的沟通将受益于更多的体贴和润色。删除或隐藏 Excel 图例,而是在有用的地方添加一些文本。
您可以将您的图例合并为子标题,以便您的读者立即看到它并知道哪些数据系列与哪种颜色搭配。

使用适当颜色的文本作为子标题可能是将图例合并到图形视图中的一种优雅方法。
如何在 Excel 中执行此操作:
单击您的图表,然后在 Excel 功能区中,选择“图表设计”选项卡旁边的“格式”选项卡。在功能区的左侧,单击文本框的图标。这将在您的图表区域中放置一个空白文本框,您可以像普通文本框一样移动、编辑和格式化该文本框。

输入数据系列的名称,按照您认为合适的方式对其进行格式化,然后将您创建的子标题放在图表标题下方。
或者,您可以直接标记每个数据系列的第一个实例,无论是在条的末端还是在它们的底部:

在末尾标记每个系列的第一个实例……

…或者在酒吧的底部作为另一个传奇选项。
如何在 Excel 中执行此操作:
您可以使用与添加子标题相同的技术,或者您可以使用 Excel 通过与条本身交互来添加数据标签的能力。这些方法中的任何一种也适用于折线图,或者您经常使用的大多数其他图表类型。
无论您选择哪种方法,都让您的决定基于最能为您的受众服务的方法,而不是您的绘图工具为您提供的默认设置。
更多 Excel 操作方法:
-
要获得更好的条形图, 请调整间隙宽度
-
要强调特定点, 请添加数据标签
-
要描绘一系列值, 请添加阴影带
-
要创建参考框架, 请嵌入垂直线
-
要显示数据分布,请创建一个点图
-
为了更清晰的对齐, 将图形元素直接放在单元格中
-
要更好地控制数据标签格式,请将标签嵌入到您的图表中。
-
要制作出色的折线图,请添加周到的设计元素(高级订阅者可用)
原文: https://www.storytellingwithdata.com/blog/eight-simple-ways-to-edit-a-legend-in-excel