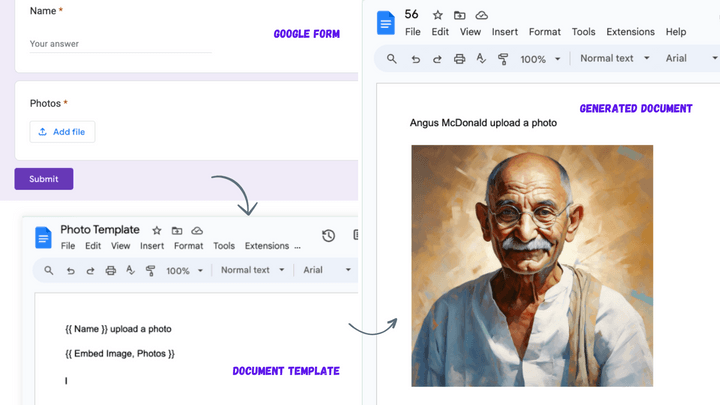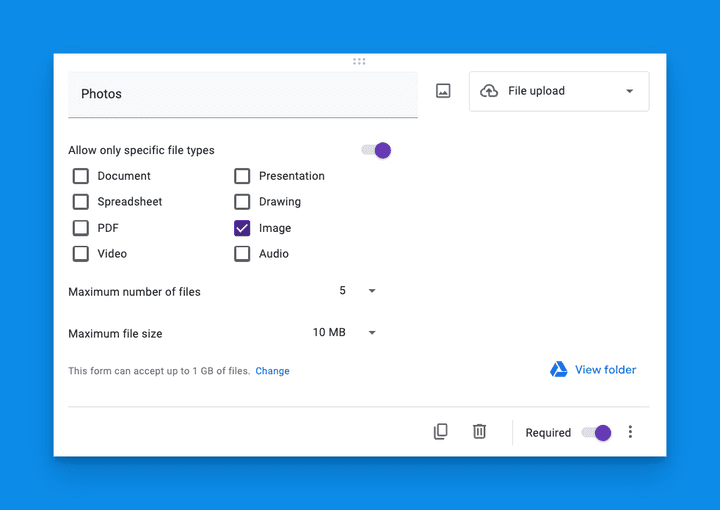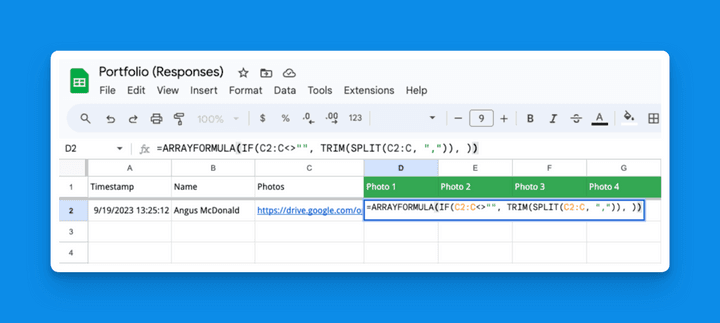Document Studio插件可让您根据 Google 表格和 Google 表单中的数据创建像素完美的文档。例如,有人可以填写您的 Google 表单,上传照片,该插件将自动生成包含上传照片和表单答案的 PDF 文档(教程)。
在文档中嵌入图像
Document Studio 最独特的功能之一是它可以在生成的文档中嵌入图像。例如,您可以有一个 Google 表单,受访者可以在其中上传图像,并且这些图像可以内联嵌入到生成的 PDF 文档中。
您所要做的就是在 Google 文档模板中添加以下标记,该插件会将其替换为上传的图像。
{ { Embed IMAGE , File Upload Question } }
您还可以通过指定宽度和高度值来调整在 Google 表单中上传的图像的大小。
{ { Embed IMAGE , File Upload Question , width = 300 } }
在文档中嵌入多个图像
如果您的 Google 表单中只有一个图像上传问题,上面的示例非常有用。如果您的 Google 表单中的文件上传问题允许上传多个图像,并且您希望将所有图像嵌入到生成的文档中,该怎么办?
Document Studio 只能在单个标记中嵌入单个图像,但有一种解决方法可以将在 Google Forms 中上传的多个图像嵌入到生成的文档中。
这里我们在 Google Forms 中有一个问题,允许用户上传多个图像。该问题名为Photos ,它允许用户在 Google 云端硬盘中上传最多 5 张图像。
当受访者上传多个文件并提交表单时,Google 表格中会添加一个新行,并且文件 URL 将以逗号分隔值的形式存储在该列中。
转到存储表单响应的 Google 表格,并在存储文件 URL 的列旁边添加 5 个新列。为每列指定一个名称,例如Photo 1 、 Photo 2等。
= ARRAYFORMULA ( IF ( C2 : C < > "" , TRIM ( SPLIT ( C2 : C , "," ) ) , ) )
接下来,将上面的SPLIT公式与ARRAYFORMULA放在第一个照片列中,将文件 URL 列中的逗号分隔值拆分为多列。
下一步是在 Google 文档模板中添加标记,但这一次,我们将使用在 Google 表格中创建的新列,而不是使用文件上传问题。
{ { Embed IMAGE , Photo 1 } } { { Embed IMAGE , Photo 2 } } { { Embed IMAGE , Photo 3 } } { { Embed IMAGE , Photo 4 } } { { Embed IMAGE , Photo 5 } }
相关教程: