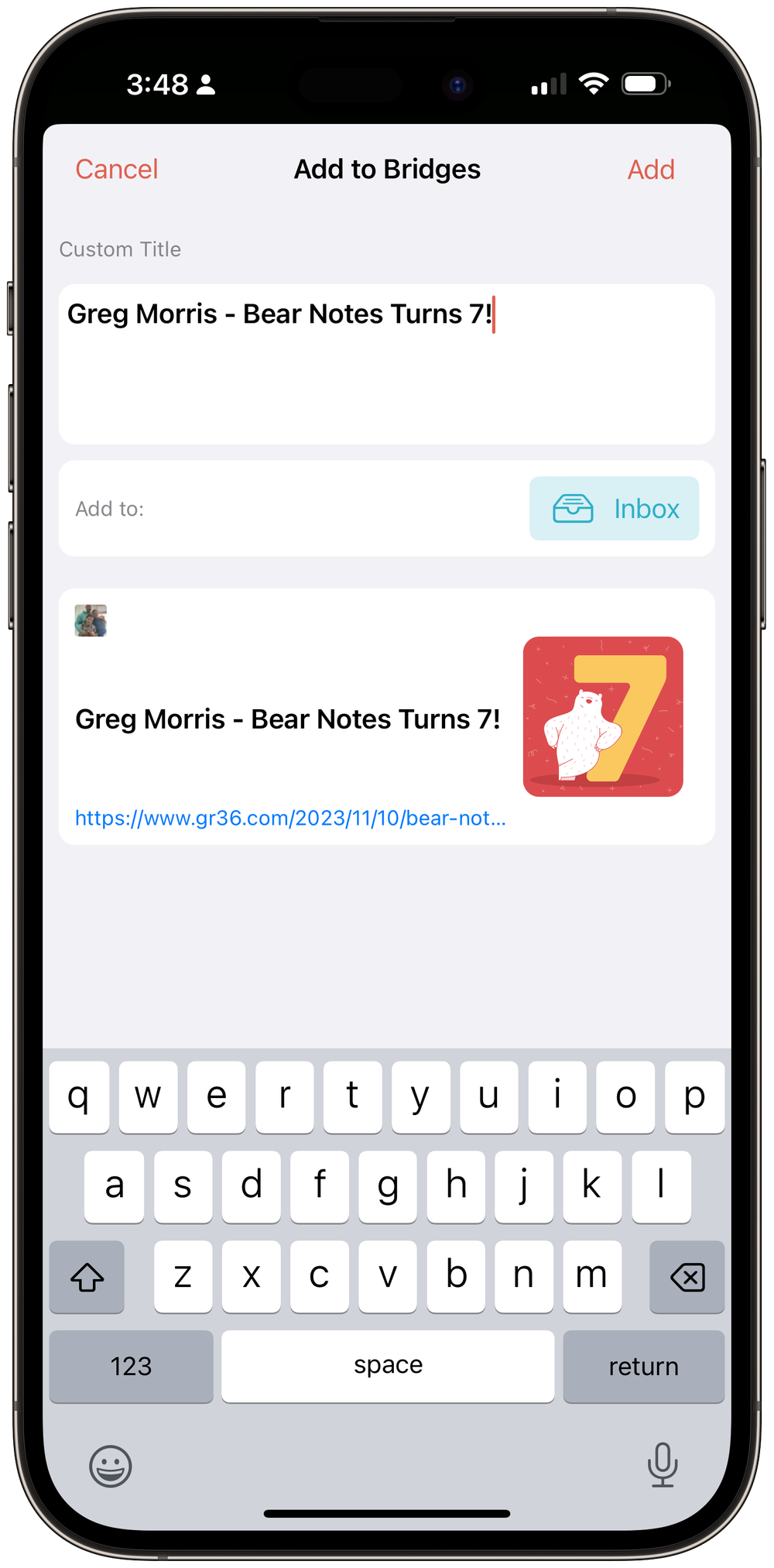今天发布了Bridges,这是Jonathan Ruiz开发的一款新应用程序,用于保存、组织和格式化链接。在过去的一年里,我有机会在应用程序的整个开发过程中对其进行测试,它已经成为我的创意工作流程中不可或缺的一部分。既然它可供所有人使用,我想分享一下我如何使用 Bridges 以及为什么我坚持使用它。
链接保存工具的概念并不是一个新概念。我自己也尝试过很多。但 Bridges 与其他产品的不同之处在于,它专注于让您在保存链接后能够轻松恢复链接。它不是一个永远锁定链接的保险库;它是一个可以永久锁定链接的保险库。它是一个用于存储链接并充分利用它们的漏斗。
毕竟,收集链接的目的是利用它们做一些事情。无论您是要构建一个有趣的文章列表以供稍后阅读、为一个项目收集研究成果,还是为您的播客整理节目笔记,您最终都希望对保存的链接进行操作。这就是布里奇斯的闪光点。
但让我们回顾一下。在开始使用链接之前,您需要保存它们。 Bridges 提供了几种不同的方法来做到这一点。您可以将链接复制到剪贴板,打开 Bridges,然后使用“添加链接”按钮手动保存。 (提示:您需要进入“设置”应用程序并授予 Bridges 访问剪贴板的权限,而无需每次都询问。)或者您可以使用共享表扩展,这最适合我的用例。
我主要使用 Bridges 为我的播客Magic Rays of Light 收集表演笔记。这些链接来自各种不同的来源:电视应用程序、社交媒体、我的 RSS 客户端、短信等等。但每当我找到要保存的链接时,过程总是相同的:我打开共享菜单并选择“Bridges”图标,该图标已位于共享表的顶部。
将链接添加到 Bridge 时,一个不错的做法是能够重命名它们。该应用程序会自动提取您要保存的网页的标题,但您可以在点击“保存”之前轻松更改它。例如,我有一种在节目笔记中标记预告片的特定方式,但 YouTube 上的视频标题并不总是符合该格式。感谢 Bridges,这不是问题;我只需在导入链接时更改名称,并且我选择的标题将与链接一起永久保存。
我希望看到添加到应用程序中的另一种保存链接的方法:快捷方式。 Bridges 目前不包含任何快捷方式操作,尽管开发人员告诉我它们已在路线图上。当它们出现时,我认为它们最明显的帮助方式就是添加应用程序的链接。这将使用户能够保存链接,而无需执行共享表的手动过程,甚至可以自动将它们分类到文件夹中。这是我很想拥有的一个功能。
不过,保存链接只是等式的一部分。您还需要组织它们,应用程序可以轻松帮助您完成这些任务。 Bridges 中的每个链接都保存到一个文件夹中,以保持整洁。
该应用程序附带两个开箱即用的文件夹:垃圾抽屉和稍后阅读。垃圾抽屉是默认文件夹,共享表中的链接将保存到其中,除非您选择其他文件夹。将其视为一个收件箱,您可以在其中保存尚未整理的链接。顾名思义,“稍后阅读”是保存您将来想要阅读的内容的地方。这实际上只是该应用程序的建议用例,可帮助您入门。
您可以根据需要在 Bridges 中创建任意数量的文件夹。当您选择“新建文件夹”按钮时,系统将提示您为要创建的文件夹选择名称、图标和颜色。 SF 符号用作文件夹图标,具有多种类别可供细读,搜索栏可帮助您找到合适的类别。 Apple 的系统颜色选择器也是内置的,这使得您可以轻松找到合适的颜色。
链接可以随时在文件夹之间移动,因此您不必过多考虑文件结构。我的建议是从几个大类开始,如果您发现需要的话,随着时间的推移添加更多类别。创建新文件夹是一个令人愉快的过程,尤其是当您找到完美的图标时,就像我找到用于保存推荐电视节目和电影的 Apple TV 图标时一样。
当链接被组织成文件夹时,文件夹本身被进一步组织成集合。集合使您能够将文件夹分组为多个部分,这些部分可用于按项目、链接类型或生活的不同领域进行细分。
在我的 Bridges 设置中,我有一个名为 MROL 的集合(当然是我的播客名称的简称)。在集合中,我为节目的每个部分都有一个文件夹:即将发布的版本、推荐、新闻报道等。这种两层结构使我的播客链接与我保存的任何其他链接分开,同时还允许我将这些链接更精细地分类到我的节目笔记的不同部分。我真的很欣赏这种组织方法。
由于它显示链接的独特方式,在 Bridges 中浏览文件夹是一种享受。文件夹显示在垂直滚动列表中,其中显示每个文件夹的名称和图标,以及其中包含的链接数量。但在每个文件夹的列表中还有该文件夹中包含的每个链接的预览图像的水平滚动视图。
这种显示信息的方法类似于苹果在音乐应用程序中显示专辑封面的方式,但我在生产力应用程序中没有遇到过这种情况。它赋予了布里奇斯一种异想天开的天赋,而且确实很有用。它允许您快速扫描文件夹中的链接,而无需实际打开它。这个用户界面非常出色。
从文件夹列表中,您可以选择一个文件夹以打开其完整链接列表。或者,您可以选择链接预览图像之一并直接转到该链接的详细信息视图。这两个视图是应用程序最后也是最重要的功能发挥作用的地方。
正如我上面所说,Bridges 的全部目的不仅是让您能够保存和组织链接,而且还帮助您格式化它们以供使用和共享。虽然保存和组织工具是一流的,但最后一组功能使该应用程序对我来说不可或缺。
尽管大多数应用程序只允许您共享原始 URL,但没有一种方法可以共享链接。有时,您确实希望将 URL 粘贴到 Web 浏览器中。但其他时候,您可能需要一个格式良好的电子邮件超链接、一个在网站上使用的 HTML 标记或一个用于您正在处理的博客文章的 Markdown 样式链接。
或者,如果您感觉特别辣,也许您想分享 JSON 格式的链接。为什么要这么做?我不是特别知道。但有人比我更聪明,他们使用 JSON 来处理各种事情,所以我确信这些用例非常酷。
值得庆幸的是,Bridges 提供了快速轻松地共享所有这些格式的链接的能力。从链接的详细视图中,您可以通过选择所需格式旁边的复制按钮以超链接、Markdown、HTML、JSON 和 URL 格式复制它。该屏幕还包括用于编辑链接标题、在浏览器中打开链接以及删除链接的选项。无论您想对链接执行什么操作,都可以在此处执行。
Bridges 提供的一系列共享选项令人印象深刻,并且涵盖了大量的用例。但该应用程序并不止于此。除了以您喜欢的格式复制单个链接之外,您还可以一次性共享文件夹中的所有链接。
每个文件夹屏幕的顶部都有一个“复制”按钮,可显示与链接的详细信息视图相同的格式选项。选择一个选项后,Bridges 会以所选格式将该文件夹中的所有链接复制到剪贴板。然后您可以获取这些链接并对其进行任何您喜欢的操作。
就我而言,就是每周整理演出笔记。对于您来说,可能是向您的家人发送一份礼物愿望清单或完全不同的东西。无论您想对链接做什么,没有比使用 Bridges 更快、更简单的方式以完美的格式共享链接了。
我确实希望在使用完文件夹后能够更轻松地清除文件夹中的链接。由于我保存的大多数链接仅在 Bridges 中保留一周,因此我不断使用文件夹视图中的滑动选项将它们一一删除。这是快捷方式操作派上用场的另一种情况,我希望看到它们在未来的更新中添加。
这个应用程序为我的播客节目笔记工作流程创造了奇迹。我不再在 Notes 中保留混乱的链接列表,也不再试图记住将它们粘贴到 Markdown 文档中并手动输入格式。尽管我对之前基于快捷方式构建演示笔记的方法感到自豪,但有时使用专为该任务构建的工具会更容易。
Bridges 完美地满足了我的需求:保存演出笔记的链接。但我也很喜欢它的一般链接保存功能,而且我相信它的用例远远超出了我自己的范围。我认为很多人都可以从该应用程序用于保存和组织链接的工具中受益,对于经常需要以特定格式共享链接的任何人来说,这是必须尝试的。这是我发现的处理链接的最佳应用程序,我强烈建议您尝试一下。
Bridges在 iPhone 和 iPad 上的售价为 3.99 美元,在 Mac 上单独购买的价格为 3.99 美元。 (Mac 版本的 UI 与 iOS 版本不同,但包含所有相同的功能。)链接、文件夹和收藏夹通过 iCloud 在设备之间同步。